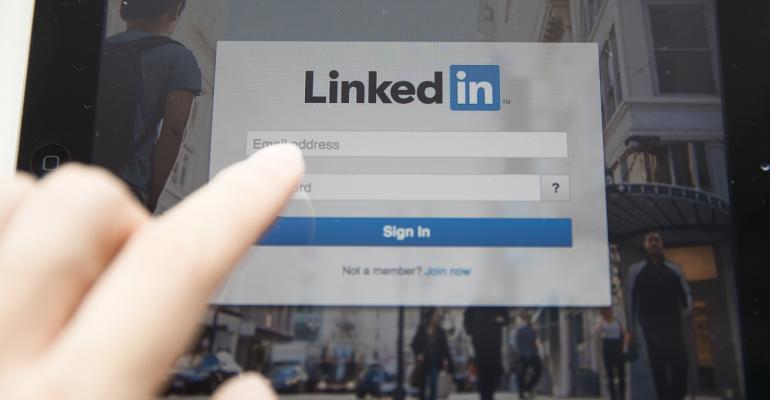Have you been on LinkedIn lately? It’s much more vibrant than it was a few years ago. People are logging in more frequently, posting better content and engaging more meaningfully. If LinkedIn once felt stagnant compared with Facebook and Instagram, it’s a different animal now.
When it comes to outbound prospecting, it’s hard to find a better tool than the upgraded version of LinkedIn, which they call Sales Navigator. It provides better search functionality, helps you organize your contacts more effectively, and alerts you to life and business changes that could mean money in motion. All great stuff for financial advisors looking to proactively market themselves on LinkedIn.
The problem? Sales Navigator is packed with features and can be confusing. It feels like a totally different social network, which means yet another learning curve for financial advisors. We’ve gotten so many questions recently on this topic, so we thought we’d share a few insights to help you get the most from this ever-evolving sales tool.
1. Save prospects, clients, COIs and competitors as “leads.”
In the free version of LinkedIn, a contact is a contact is a contact. Sales Navigator gives you the ability to track a high-priority group of contacts—letting you know when they post new content or make changes to their profiles. You’re technically saving them as a “lead,” but in this case think of the lead label as simply a way to signify their importance.
We recommend you engage with your network regularly, especially your high-priority contacts. Sales Navigator saves you time by helping you find, read and engage with their content, without having to find it in the overwhelming traditional news feed.
Also, you don’t have to be connected to someone to add them as a “lead.” Instead, you could track them in Sales Navigator and wait for the opportune time (role change, job change, content posted, etc.) to reach out and strike up a conversation.

2. Reach out to prospects who’ve posted in the past 30 days
The search filters within Sales Navigator are far superior to the free version of LinkedIn. After running a search for prospective clients, you’ll want to reach out to them. But one frustrating aspect of LinkedIn is that it isn’t used as frequently as Facebook or Instagram. According to Pew Research, 74% of Facebook users log in every day! A different LinkedIn study found that of those LinkedIn users who are engaging with the platform monthly, 40% access it on a daily basis. While those aren’t apples-to-apples numbers, the discrepancy is largely apparent. The bottom line is you can easily waste time on prospects who never log in.
With Sales Navigator you can further filter your search results for prospects who have posted within the past 30 days. This is a game changer. Focus on reaching out to this segment first, before moving on to an even less engaged audience.

3. Once you find a good prospect, use the “find similar” tool to find even more.
Finding a prospect on LinkedIn who fits your Ideal Client Profile is a great feeling, but it doesn’t have to stop here. Once you’ve identified them, use the “find similar” tool to let Sales Navigator identify more prospects with similar professional characteristics.
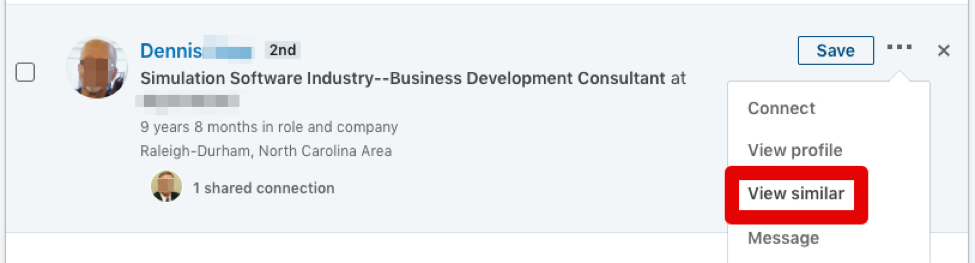
When it comes to LinkedIn Sales Navigator, this is just the starting point. Whether you’re going for one-to-one introductions or leveraging a sophisticated mass messaging sequence, Sales Navigator can make your life a lot easier. Take it for a spin—after all, you get 30 days free before committing to the monthly subscription.
Stephen Boswell and Kevin Nichols are partners with The Oechsli Institute, a firm that specializes in research and training for the financial services industry. @StephenBoswell @KevinANichols www.oechsli.com