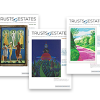Are you spending a lot of time trying to decipher the idiosyncrasies of a Windows-based desktop or laptop computer? Here are some tricks that will enable you to use your time and energy more efficiently.
Autohide: Getting rid of the pesky taskbar
I am always surprised by the number of computer users who are unaware of autohide. This feature hides the taskbar (the bar at the bottom of the screen that displays program icons) so that it doesn't keep displaying on top of the programs you are using. With autohide, you can set the taskbar to appear only when you are viewing the desktop or when you move the cursor to the bottom of your screen.
To set your taskbar to autohide in Windows XP or Vista:
- Right click on any blank space on the taskbar and left click on "Properties."
-
- Then click on "Autohide the taskbar."
This will keep the taskbar from crowding your computer screen, freeing the screen area for work and presentations.
Decluttering Your Desktop: What to do with those extra icons
As you add programs to your computer, your desktop may become so cluttered with icons that you can't enjoy the nice Windows graphic or a picture of your family. (By the way, to change the desktop graphic, right click with the cursor anywhere on your desktop, select "Properties" and then click on the "Desktop" tab.)
Decluttering your desktop is easy. Just do this:
- Create a folder on in Windows XP or Vista by placing your cursor anywhere on the Windows desktop and clicking on the right mouse button.
-
- On the menu that pops up, click on "New," then "Folder." Name the folder (perhaps something like "Estate Practice.")
-
- Next, place your mouse cursor on any desktop icon, hold down the left mouse button and drag the icon to the new folder. The icon will disappear from the screen and move into the new folder. Repeat this process for all the icons you want in the folder.
-
- Then drag the new folder to the top, or right side, of your screen. This will change the folder into a toolbar. Be sure that you have this toolbar set to autohide. (Right click on any blank space on it and check "autohide.") This will enable the new toolbar to appear and disappear as you move the cursor to the location of it.
You also can use this process to create a desktop folder with a list of your important documents by creating shortcuts for them and placing those shortcuts in a desktop folder.
Screen Capture: Put a picture in a program
As you prepare client reports or other presentations, you may find that a graphic taken from a calculating program, a website or other program would be just the thing to enhance the appearance of your work. There are a number of commercial "screen capture" utilities, but the cheapest and slickest way to copy what appears on your screen already comes with Windows XP or Vista.
Pressing the Print Screen (usually "PrtScn") key on your keyboard causes the whole screen to be copied to the Windows Clipboard. You then can paste the contents of the Clipboard into Word, PowerPoint and many other programs -- by using the Edit menu or by right clicking your mouse and selecting "Paste."
If you want to capture only the active window that you are viewing, press Alt-PrtScn. Presto! You have just copied that window to the Windows Clipboard and may insert a picture of the active window into other programs.
Commercial screen capture programs (such as Hypersnap or Fullshot) also allow you to capture a defined area of the computer screen and to manipulate the captured images in various ways. You may easily select particular areas from the screen images you captured with PrtScn by using the Paint program that comes with Windows:
- Simply open "Paint" and, with the Edit dropdown menu, "Paste" the captured image from the Clipboard into Paint.
-
- On the left-hand Toolbox, you will see a rectangular "Select" tool.
-
- Left click on this tool and drag your mouse to draw a box around the area of the screen you want to capture.
-
- Copy the captured screen image either with "Copy" from the Edit menu or by right clicking your mouse and selecting "Copy."
The image you just copied is now on the Windows Clipboard, ready to paste into other programs. (Vista also comes with a little program called "Snipping Tool" that also will copy screen areas to the Clipboard.)
Navigational Secret: Move quickly among programs
Do you know what pressing the Alt and Tab keys simultaneously does? If you don't, you are missing out on an efficient way to move among open programs. It's done with "hotkeys" -- keystrokes instead of mouse clicks.
Say that you 're are working with several Word files, using your browser program to find website resources, have your email program open, and have another program or two open. Instead of clicking on the file icons that appear on your taskbar to go from one program or file to another, you may use Alt-Tab:
- Simply hold down the Alt key and -- on the box that appears -- move forward among the files and programs with the Tab key and backward with Shift-Tab.
-
- You can move quickly back and forth between two programs or files by pressing and releasing Alt-Tab. (Vista includes a desktop icon in the box, as well as the icons for open programs and files.) It's easy, and you will be pleasantly surprised at how this simple process facilitates your work.
Shortcuts and Desktop Folders: Go direct
Do you have a folder that you often go to in Windows Explorer for documents, spreadsheets or other files? You can create a shortcut on your Windows XP or Vista desktop to speed up this process:
- Just find the folder in Windows Explorer.
-
- Right click on the folder.
-
- Move the cursor to "Send to."
-
- Left click on "Desktop (create shortcut)."
An image of the folder will appear on your desktop with the folder name.
Next time you want to view and select any of the files inside this folder, just go to your desktop and click on it to open a Windows Explorer window.
You also can add a little button on your taskbar (the bar with the Start button on it at the bottom of the screen) that will bring up any other folder on your desktop. To do this:
- Create a folder of program or document shortcuts on your desktop and give it a name.
-
- Right click on any empty place on your taskbar.
-
- Select "Toolbars."
-
- Click "New Toolbar."
-
- Use the screen that comes up to select a folder from the displayed list.
-
- Click "OK."
You have now added a new menu item to your taskbar that has the same name as the folder you selected. Click on the new item to bring up a list of the folder's contents.
Browsing Tricks: Enhance your web experience
Windows Internet Explorer V. 7.0 includes tabbed access to websites you are viewing. That is, you may have a number of websites open at once and move among them just by clicking tabs at the top of the screen.
You open a new tab by clicking on the blank tab at the right or by pressing Alt-Enter. If you hold the Ctrl key down while clicking on a web page hyperlink the new page will open as an additional tab. (Tabbed browsing is also available in the Mozilla Firefox browser.)
Internet Explorer V. 7.0 also allows you to select a default search engine and several alternates, all of which can be simultaneously searched with the "Instant Search Box." You may improve your search efficiency with this convenient way of comparing search results.
There are tricks to viewing web pages in a browser. The Home and the End keys on your keyboard can speed up your view of a web page. Say, you are looking at a web page that looks useful, but some of its contents are below the bottom of your screen. You could scroll to the bottom of the page using the slide bar at the right of the screen or the scroll wheel on your mouse. But it is easier to hit the End key, which will instantly take you to the bottom of the page. The Home key will carry you back to the top of the page. Try the Page Down and Page Up keys to move incrementally down and up a web page.
Did you know you can create desktop shortcuts to websites? When you are viewing a website using Internet Explorer, the prompt at the top of the screen shows the uniform resource locator (URL) of the page you are looking at. It has a little "e" to the left of the URL. Just minimize the website window, click on the "e," hold the left mouse button down and drag the web address. The next time you want to visit this site, just click on the shortcut icon on your desktop. You can do this using other browsers by saving the page to your desktop (usually by clicking on "File" and "Save As" or the equivalent.) It's like creating a bookmark on your desktop.
When you are looking at a web page in your browser, you may hide all the toolbars at the top of the screen and see the whole page by pressing the F11 key. In Internet Explorer, you also can go to the dropdown menu view and click on "Full Screen." To go back to the way your screen was, click F11 again.
Sometimes, you may want to go directly to a website from Windows Explorer. Just enter the URL you want at the address prompt, and the web page will open without having to open your browser.
Web Shortcuts: Things you should know about links
Hyperlinks, which enable you to travel between web pages, are typically represented by blue underlined text. You can change how hyperlinking works by holding down the Shift key when you left click on a link. A new browser window opens with the new web page so you do not lose sight of the web page you linked from. If you right click on a link, a menu appears giving you a choice of "Open" (replacing the page you are viewing), "Open in new tab" (if you are using Internet Explorer V. 7 with tabs) or "Open in New Window" (when opening a new instance of Internet Explorer.)
When you right click on a hyperlink, the menu that appears also includes "Save Target As," which enables you to save the web page as a portable document file (PDF) file or in another available format. Internet Explorer also offers a "Save As" function, which you can access through the "File" menu. And that's not all. In Internet Explorer, right click on any blank area in the web page you are viewing and a menu will appear giving you a variety of choices, including "Create Shortcut," "Convert to Adobe PDF" or "Export to Microsoft Excel."
Bottom Line
There are lots of tricks you can use when using Windows and Internet Explorer. Use these suggestions to make your work more efficient and to ease some of your computer frustrations. Little tips can make a difference, and in the Windows world, little things mean a lot.
Trusts & Estates magazine is pleased to present the monthly Technology Review by Donald H. Kelley -- a respected connoisseur of software and Internet resources wealth management advisors use to further their practices.
Kelley is a lawyer living in Highlands Ranch, Colo. and is of counsel to the law firm of Kelley, Scritsmier & Byrne, P.C. of North Platte, Neb. He is the co-author of Intuitive Estate Planner Software (Thomson - West 2007). He has served on the governing boards of the American Bar Association Real Property, Probate and Trust Section and the American College of Tax Counsel. He is a past regent and past chair of the Committee on Technology in the Practice of the American College of Trust and Estate Counsel.
Trusts & Estates has asked Kelley to provide his unvarnished opinions on the tech resources available in the practice today. His columns are edited for readability only. Send feedback and suggestions for articles directly to him at [email protected].
0 comments
Hide comments