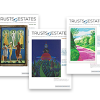Document origination has come a long way from the dictating machine, penciled markups and going back and forth to the transcriber. With electronic files on your computer it is easy to correct and add to files. Once the document is originated, why not save time and get a better product by editing it yourself? You may even get a better feel for the flow and accuracy of the text by working with it yourself. (This discussion is primarily based on Microsoft Word for PCs, but other word processing programs have similar functions.)
Back to Basics
The fundamental tool of a word processing program is the cursor-a vertical, blinking bar. Any keyboard characters you press will be inserted wherever the cursor is placed. Tapping, or holding down, the <Back Space> key deletes characters to the left of the cursor. To move the cursor, press on any of the arrow keys on your keyboard. To change the location of the cursor with your mouse, move the mouse - an I beam appears on your screen. Position the I beam where you want the cursor to be and click on the mouse button.
Be aware that by pressing the <Insert> key, you can toggle back and forth between regular typing that inserts characters as you type and overtype – a command that replaces characters by typing the desired replacement text. When overtype is on, the letters OVR appear in the status bar at the bottom of the document screen.
What, you aren’t a touch typist? That doesn’t matter for simple editing. Don’t fear typing like Ratbert in the Dilbert comic. The hunt-and-peck method works fine for insertions of modest length. To familiarize yourself with the keyboard and the basics of touch typing, take a look at the How to type – Tutorial at alphatyping.com. This site also offers online typing lessons. If you really want to get down and dirty get the classic teaching software - Mavis Beacon Teaches Typing.
For a quick and basic introduction to Word 2003 go to the Priory Words School Web site for Word Processing Tips and Tricks. For basic Word 2007 tips and tweaks see Tips for Word Processing. For Help while working on a document in Word, just press <F1>. For some basic tips and rules for working in Word see Some Word Processing Tips.
Selecting a Block of Text
To copy or cut a block of text you must first select the text. To do this in Word, move the mouse until the I beam is where you want the selection to begin. The simplest way to select text is to press <F8> to select the first word after the cursor, press <F8> again to select the first sentence and press <F8> again to select the first paragraph. Alternatively, to select the paragraph in which your cursor is located, triple click with the mouse button. A more flexible method to select text is to hold down the mouse button (the I Beam changes to a vertical cursor), move the cursor to where you want the selection to end and release the mouse button.
See Pinnington’s Word Processor Tips and Tricks for more tips and tricks for the basic use of both Word and Corel WordPerfect (including how to select text in WordPerfect).
Cut and Paste
You can copy the selected text by simultaneously pressing <Ctrl><C> or cut the selected text by simultaneously pressing <Ctrl><X>. To paste the selected text, move the cursor to the point at which you want to paste the text and simultaneously press <Ctrl><V>. If you want to undo a change you just made simultaneously press <Ctrl><Z>. Note that the letters Z, X, C, and V are next to each other on the lower left hand side of the keyboard. For convenience you can hold down the <Ctrl> key on the lower left hand side of the keyboard with the little finger of your left hand and press the desired letter with another finger on your left hand. (The same procedure works on a Mac by using the <Open Apple> key.) In Word you may also copy selected text by simultaneously pressing <Ctrl><Insert> and then pasting the copied text by simultaneously pressing <Shift><Insert>.
A slicker way to cut and paste text after selecting it is to click on the Edit menu in Word 2003 (or place the cursor arrow on the selected text and right click your mouse button). A menu appears from which you may select either Cut or Copy. You can then paste the text into the place you desire by selecting Paste from the Edit menu (or by right clicking your mouse). In Word 2007, click on Home and the Copy, Cut and Paste functions appear as icons on the left side of the Home ribbon.
One of the cool things in Word 2007 is that you can copy more than one block of text to the virtual Windows Clipboard. With the Home ribbon open, click on Clipboard to view the blocks of text you copied to the clipboard and select one or more blocks to paste at the insertion point you select.
Copying text causes that text to be placed on the Windows Clipboard in your computer memory and it may be pasted into any program from there (such as Excel) using the copy and paste procedures for that program.
Function Keys in Word
In Word 2003 you may activate the Function Key Display menu, (from the Tools drop-down menu, choose Customize, then Toolbars, then select Function Key Display) which displays a special toolbar at the bottom of the screen, just above the status bar, with reminders of the tasks that may be performed by using the <F> keys on the keyboard. For example, to go to a place in a document, press <F5>. Press <Ctrl> or <Alt> to cause the toolbar to display the options available when holding down <Ctrl> or <Alt> as you press a given <F> key. For instance, by pressing <Ctrl>, notice the <F5> key on the Function Key Display toolbar changes to “Restore,” and by pressing the <Alt> key, the <F5> key changes to the “Restore All” option. With this tool you can thus view and learn <F> key keyboard shortcuts.
Copying Text from Elsewhere
You can copy text from another program or website and paste into a Word document using the same procedure outlined above. If the source you are copying the text from is formatted differently than your word processor text, you can change the formatting of the copied text to make it uniform with your Word document. Copy a block of text and, in Word 2003 for example, from the Edit drop down menu select Paste Special (from the Home drop down menu in Word 2007 select Paste and then Paste Special). Select Unformatted Text from the menu that appears and your copied text, when pasted, will appear in your Word in the format already applied to the location you paste to.
Be careful when copying text from a Web site, since national and international copyright laws and plagiarism rules apply to materials on the Web just as they do to hard copy materials. For further guidance see the Copyright Clearance Center. Under the fair use doctrine, limited portions of a work may be used, as explained on the United States Copyright Office Web site or the North Carolina State University rules of thumb for Fair Use of Copyrighted Materials. Appropriate attribution should be given to quoted text or to ideas that you adapt from text created by others.
Collaboration Using Word
As you edit a document it may useful for a colleague to have input on the same document. Collaborative drafting is easy in Word. In Word 2003, from the Tools drop down menu, click on Review, then Toolbars and Reviewing to display the Reviewing Toolbar (in Word 2007 click on Review). Click on the Track Changes icon to turn on tracking. As you type, everything you change, delete or insert will be reflected by colored underlining and balloons filled with text. Click on Track Changes again to turn off tracking. By default Word will use a different color for the changes made by each person working on the document. You can accept or reject changes made to the document one by one or all at once by clicking on Accept or Reject.
Bottom Line
You can speed up your document drafting and actually improve the content of your documents by doing your own editing. Can’t hurt to give it a try.
Trusts & Estates magazine is pleased to present the monthly Technology Review by Donald H. Kelley -- a respected connoisseur of software and Internet resources wealth management advisors use to further their practices.
Kelley is a lawyer living in Highlands Ranch, Colo. and is of counsel to the law firm of Kelley, Scritsmier & Byrne, P.C. of North Platte, Neb. He is the co-author of Intuitive Estate Planner Software (Thomson - West 2007). He has served on the governing boards of the American Bar Association Real Property, Probate and Trust Section and the American College of Tax Counsel. He is a past regent and past chair of the Committee on Technology in the Practice of the American College of Trust and Estate Counsel.
Trusts & Estates has asked Kelley to provide his unvarnished opinions on the tech resources available in the practice today. His columns are edited for readability only. Send feedback and suggestions for articles directly to him at [email protected].